Sample autodesk inventor VBA for assembly
Sample autodesk inventor VBA for assembly
Autodesk Inventor provides a VBA (Visual Basic for Applications) API that allows you to automate tasks in Inventor, including working with assemblies. With VBA, you can perform actions like creating, modifying, and analyzing assemblies and their components. Here's a basic example of VBA code for working with assemblies in Autodesk Inventor:
Open Autodesk Inventor and create or open an assembly document.
Go to the "Add-Ins" tab and ensure that the "VBA" add-in is loaded.
Click on "VBA Editor" to open the VBA Integrated Development Environment (IDE).
In the VBA IDE, you can create a new module by going to "Insert" > "Module."
Now, you can start writing VBA code. Here's a simple example that demonstrates how to list the components in an assembly:
Sub ListAssemblyComponents()
Dim oAssemblyDoc As AssemblyDocument
Set oAssemblyDoc = ThisApplication.ActiveDocument
If oAssemblyDoc.DocumentType = kAssemblyDocumentObject Then
Dim oComponent As ComponentOccurrence
For Each oComponent In oAssemblyDoc.ComponentDefinition.Occurrences
Debug.Print "Component Name: " & oComponent.Name
Debug.Print "Component Full File Name: " & oComponent.ReferencedFileDescriptor.FullFileName
Next
Else
MsgBox "The active document is not an assembly."
End If
End Sub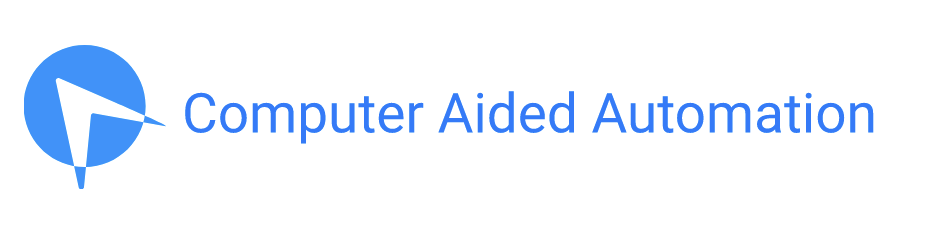
No Comments have been Posted.